Um den perfekten Klang zu erzeugen, muss nicht immer gleich ein neues Mikrofon her. Viele wissen gar nicht, was in ihrem Mikrofon steckt, weil sie dieses nicht richtig konfiguriert haben. In diesem Artikel bekommt ihr eine Schritt-für-Schritt-Anleitung mit allem, was ihr zur Perfektion eures Sounds benötigt. Alle verwendeten Plugins sind kostenlos und können frei heruntergeladen werden. Wenn du trotz des Tutorials noch immer nicht zufrieden bist, habe ich einen Artikel geschrieben, in dem ich erkläre, wie du das perfekte Streaming-Mikrofon findest.
Warum Audio wichtiger als Video ist
Viele werden dies nicht intuitiv finden. Doch unterschiedliche Studien belegen, dass die Audioqualität einen enormen Einfluss auf die insgesamt wahrgenommene Qualität eines Mediums hat:
The influence of video quality on perceived audio quality and vice versa
Influence of audio on perception and comprehension of video sequences
Wenn man sich beispielsweise eine alte Dokumentation anschaut, ist das alte Videomaterial mit schlechter Bildqualität problemlos zu ertragen, wenn der Kommentar qualitativ hochwertig aufgenommen wurde und das Videomaterial vielleicht zusätzlich noch mit Musik unterlegt ist. Das menschliche Gehirn muss täglich mit Bildproblemen in Form von Erschütterung durch Bewegungen, unterschiedliche Lichtverhältnisse und sich verändernde Betrachtungswinkel arbeiten und kann diese daher sehr gut kompensieren.
Auch bei akustischen Signalen haben wir eingebaute Verbesserungs- und Filtertechniken. Diese arbeiten jedoch anders und der Cocktailparty-Effekt funktioniert nicht bei aufgezeichneten Audiosignalen. Als Streamer müssen wir also unser Bestes geben, die Video- aber vor allem die Audioqualität auf ein Maximum zu erhöhen.
Download und Installation der Filter-Plugins
Die benötigten Plugins können auf folgender Seite heruntergeladen werden: https://www.reaper.fm/reaplugs/
Je nachdem, ob ihr die 32- oder 64-Bit Version von OBS verwendet, entsprechend die passende Variante herunterladen. Das Paket enthält alle Plugins. Um die Plugins zu installieren, muss lediglich die .exe-Datei ausgeführt und dem Setup gefolgt werden. Anschließend könnt ihr OBS starten und mit der Konfiguration beginnen.
@Manuel hat in den Kommentaren angemerkt, dass der Installationspfad der Plugins nicht geändert werden darf. Da OBS die Plugins im Standardverzeichnis sucht, werden diese ansonsten nicht gefunden. Vielen Dank für den Hinweis, Manuel!
Bei den Plugins handelt es sich um sogenannte VST-Plugins. Diese können in OBS auf eine Quelle angewendet werden. Mit einem Rechtsklick auf eine Quelle öffnet sich das Kontextmenü.
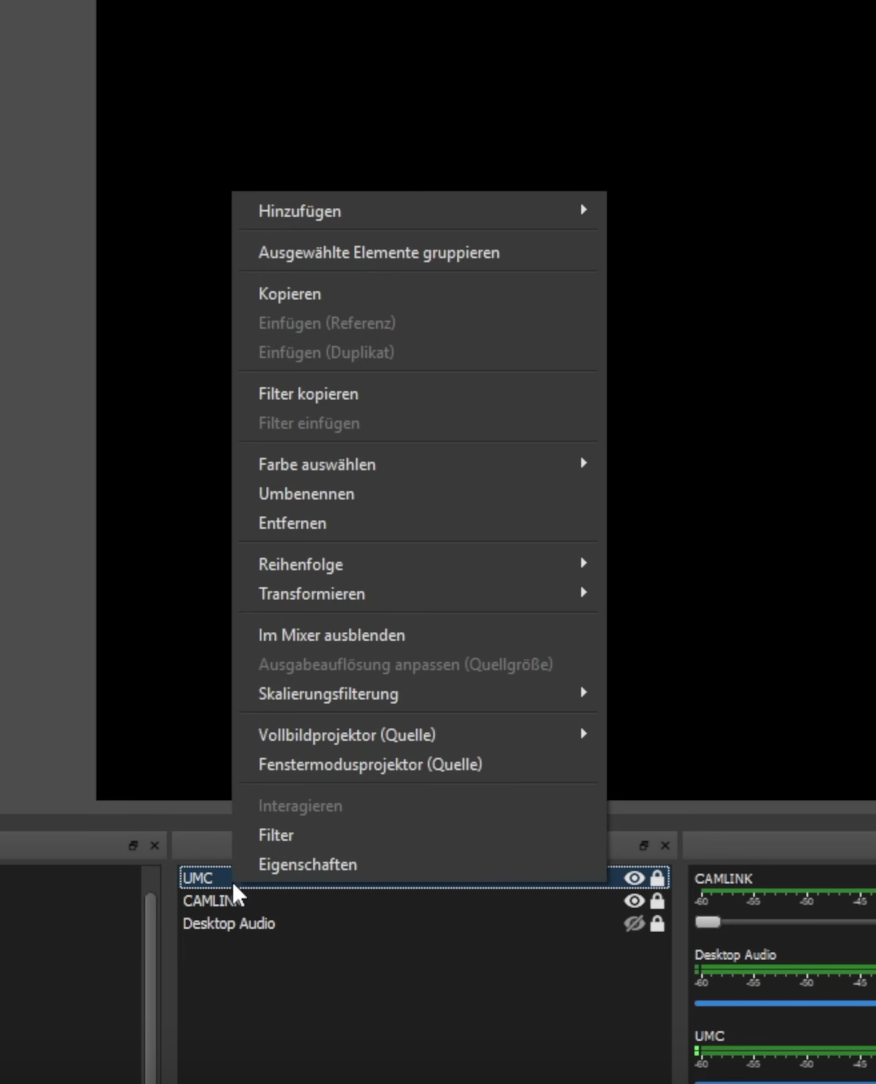
In diesem wählen wir “Filter” und klicken anschließend auf das Plus-Symbol, um ein neues Plugin hinzuzufügen. Um ein VST-Plugin hinzuzufügen, wählen wir “VST 2.x Plugin”.
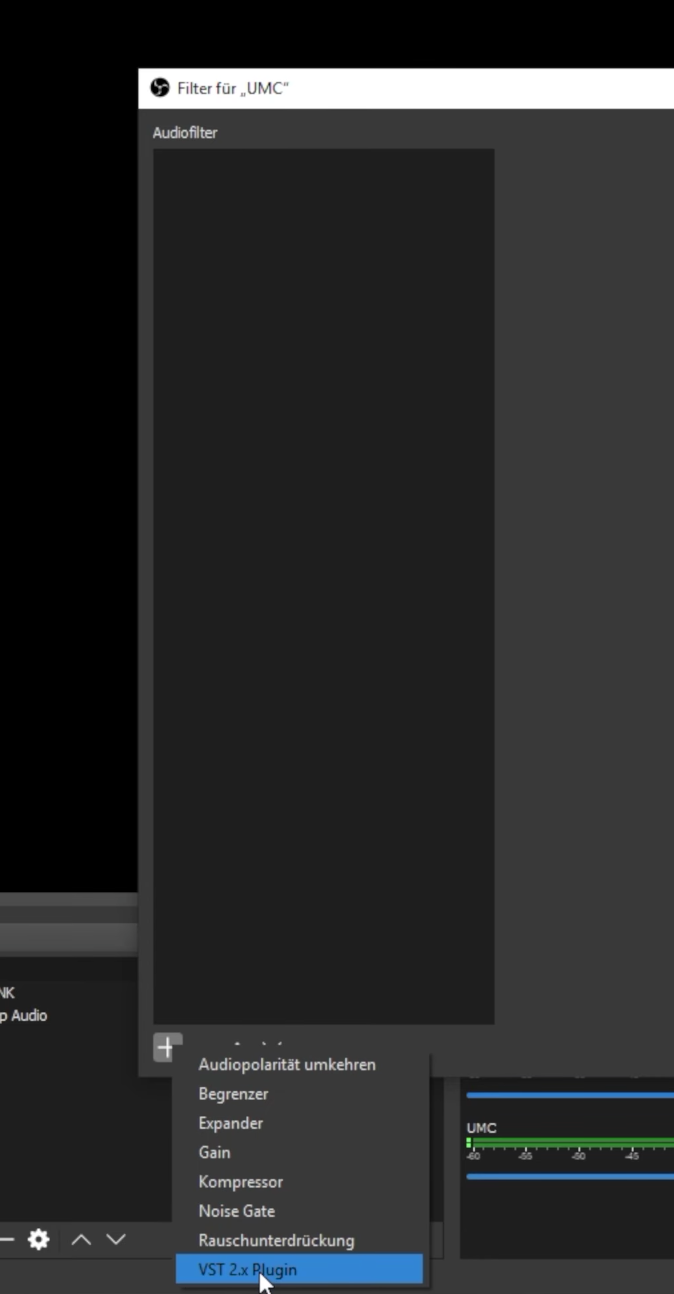
Rauschen entfernen
Um alle Störgeräusche und Hintergrundrauschen zu entfernen, benutze ich das ReaFIR Plugin. Es gibt auch bereits einen Filter hierfür in OBS integriert, doch dieser ist sehr rudimentär und liefert kein so gutes Ergebnis wie das ReaFIR Plugin.
Wir fügen daher als erstes Plugin das ReaFIR VST-Plugin hinzu. Diesem geben wir den Namen “NoiseRemoval”, damit wir es später von den anderen hinzugefügten Plugins unterscheiden können.
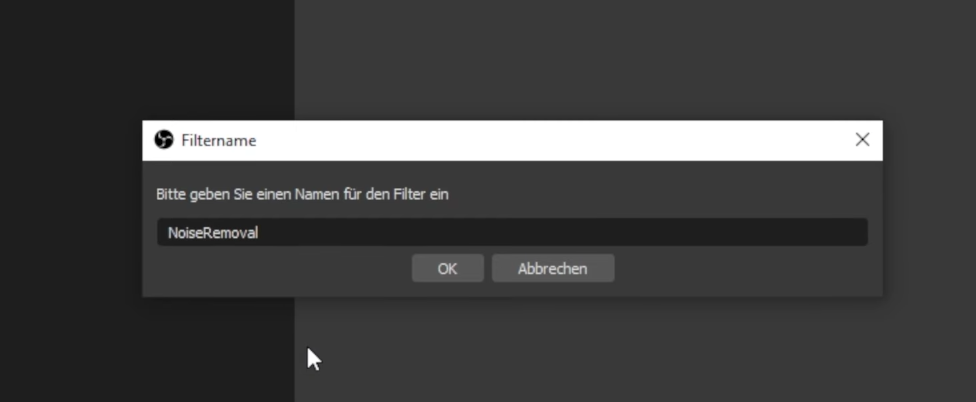
Aus der Liste der VST-Plugins wählen wir “reafir_standalone” und bestätigen unsere Auswahl anschließend.
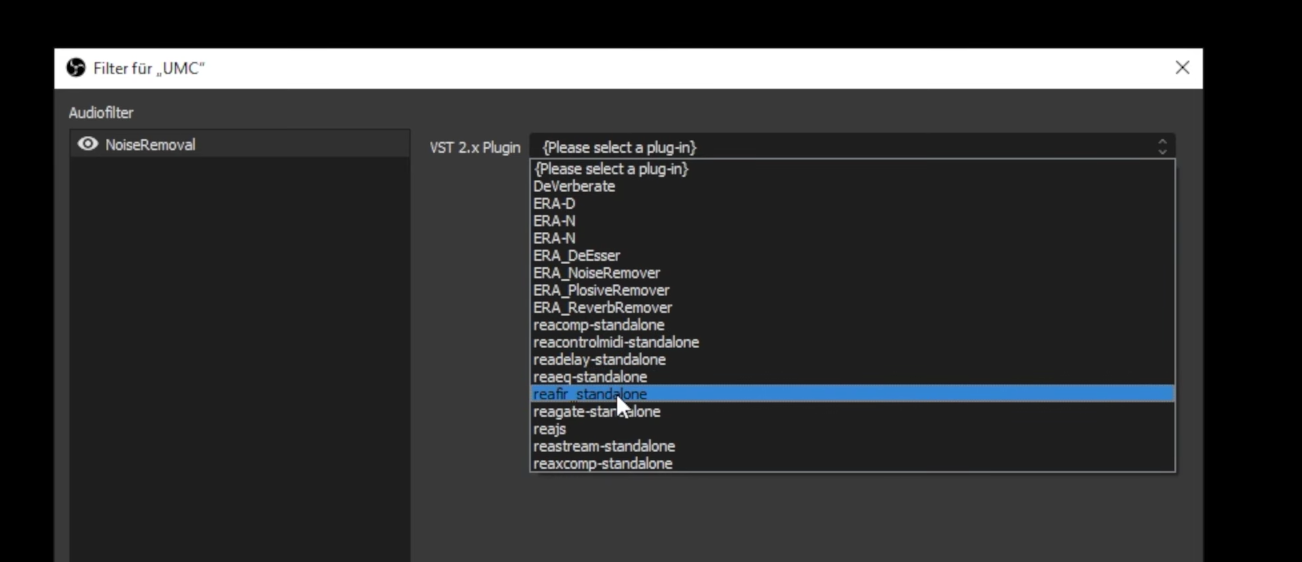
Nun können wir die Plugin-Schnittstelle öffnen, um dieses zu konfigurieren.

Es öffnet sich ein Fenster, das das aktuelle Audiosignal der Quelle visualisiert. Wir stellen den Modus auf “Subtract”, da wir einzelne Frequenzbereiche (die Hintergrundgeräusche bzw. das Rauschen) entfernen wollen.
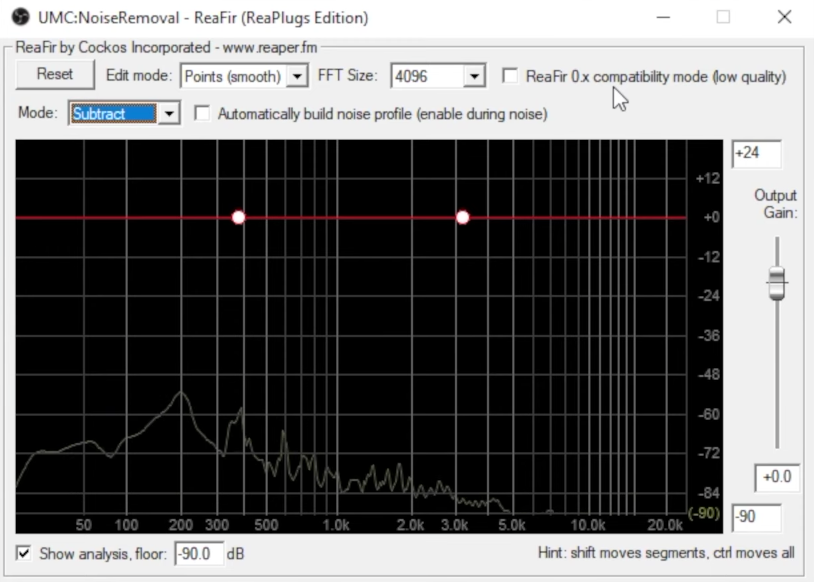
Die rote Linie zeigt an, ab welcher Signalstärke das Signal durchgelassen wird. Aktuell ist dies eine horizontale Linie auf 0 dB und filter somit alle Signale heraus. Die graue Linie zeigt das aktuelle Signal an. Unser Ziel ist es, ausschließlich die Hintergrundgeräusche zu filtern. Entsprechend müssen wir die Linie anpassen. Dies kann das Programm automatisch. Dazu aktivieren wir während wir nicht sprechen “Automatically build noise profile (enable during noise)”.
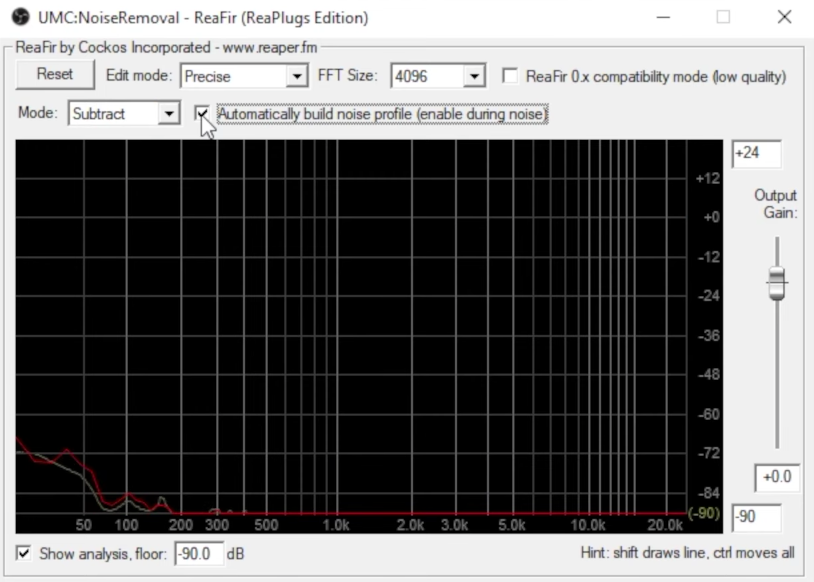
Dadurch werden alle aktuell zu hörenden Frequenzbereiche herausgefiltert. Dies gewährleistet, dass alle anderen Frequenzen unberührt bleiben. Anschließend muss der Haken wieder entfernt werden, damit keine weiteren Geräusche wie die eigene Stimme ebenfalls herausgefiltert werden.
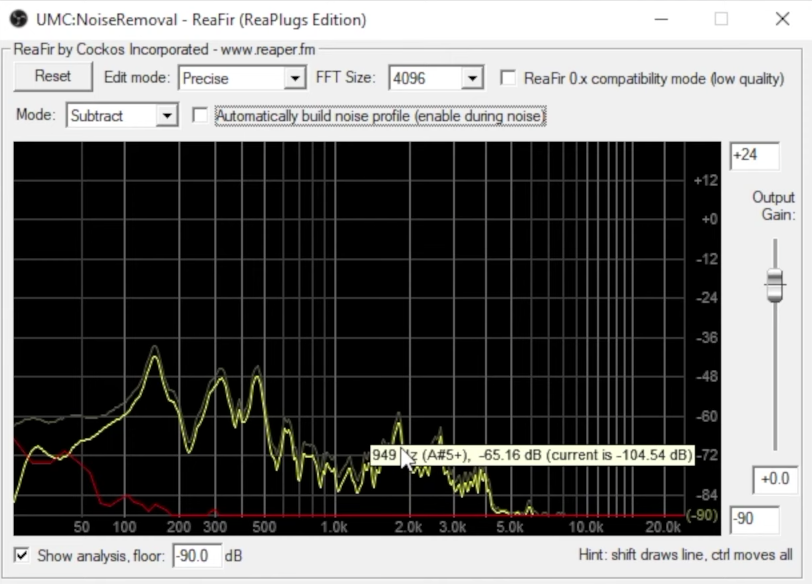
Ab sofort filtert das Plugin die Hintergrundgeräusche heraus und die Plugin-Schnittstelle kann wieder geschlossen werden. Euer Stream ist nun rauschfrei.
Mikrofon ist zu laut (übersteuert) oder Mikrofon ist zu leise
Wie groß der Abstand zwischen dem leisesten und lautesten Signal einer Audioquelle ist, gibt der Dynamikbereich an. Je größer dieser ist, desto stärker variiert die Lautstärke. In einem Stream spricht man mal leiser oder flüstert sogar und manchmal führt ein nervenaufreibendes Spiel zu lauten emotionalen Ausbrüchen. Ein Streamer sollte dabei sichergehen, dass auch das Flüstern verstanden wird und der Ton nicht übersteuert, wenn man mal rumschreien muss.
Um den Dynamikumfang zu reduzieren, werden Kompressoren eingesetzt. In den Reaplugs nennt sich dieser ReaComp. Wir fügen diesen analog zum vorherigen Plugin hinzu und wählen in der VST-Plugin-Liste “reacomp-standalone”.
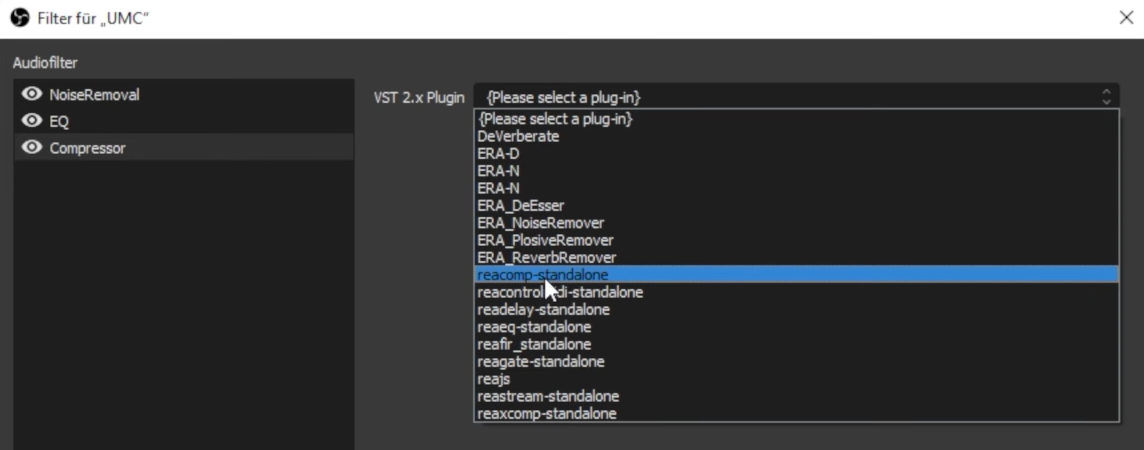
Wir öffnen die Plugin-Schnittstelle und konfigurieren hier einige Werte. Der Threshold sollte so eingestellt sein, dass dieser erst greift, wenn lauter in das Mikrofon gesprochen wird. Die Attack-Time steht auf 3ms, die Release-Time auf 30ms.
Die Kompressionsrate (Ratio) gibt an, wie stark ein Signal komprimiert wird, das den Threshold (Schwellenwert) überschreitet. Bei einer Rate von 8:1 wird ein Signal, das 8dB über dem Wert liegt, auf 1dB reduziert. Empfehlen würde ich euch eine Rate zwischen 4 und 8. Darüber hinaus aktiviere ich noch “Auto make-up”. Damit werden leise Töne kompensiert, was bei mir zu einem sehr schönen ausgeglichenem Klang führt. Ob dies für euer Setup optimal ist oder diese Funktion lieber deaktiviert bleiben sollte, müsst ihr ausprobieren.
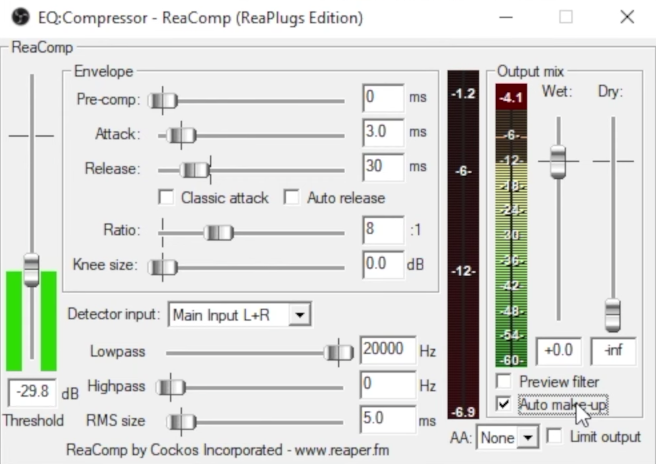
Equalizer-Einstellungen
Das i-Tüpfelchen stellt die Anpassung der Stimme mittels Equalizer dar. Das genaue Tuning sollte man individuell auf die eigene Stimme anpassen. Zunächst fügen wir das Plugin hinzu und wählen dazu aus der Liste “reaeq-standalone” aus.
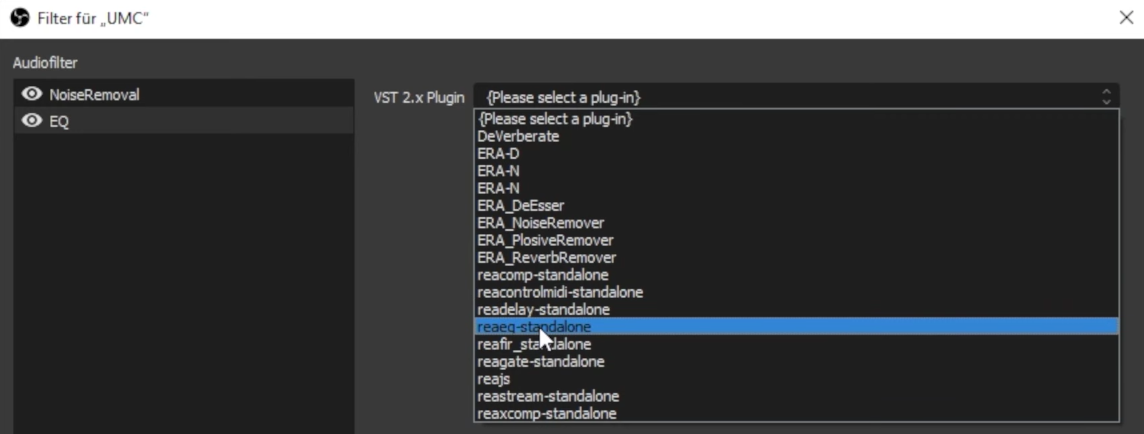
Die Plugin-Schnittstelle zeigt uns verschiedene Frequenzbänder, die wir getrennt voneinander einstellen können.
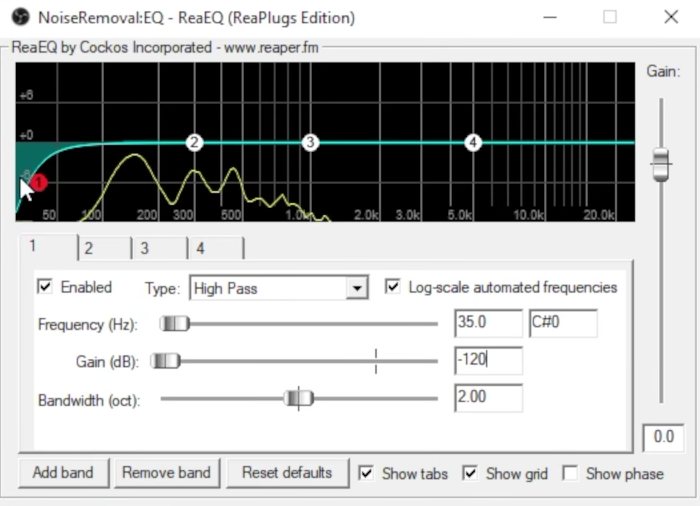
Das erste Frequenzband filtert alle tiefen Frequenzen heraus. Dies reduziert den Bass und verhindert einen Nahbesprechungseffekt. Dazu stelle ich die Frequenz auf 35 und den Typ auf “High Pass”. Den Gain stelle ich auf -120 dB.
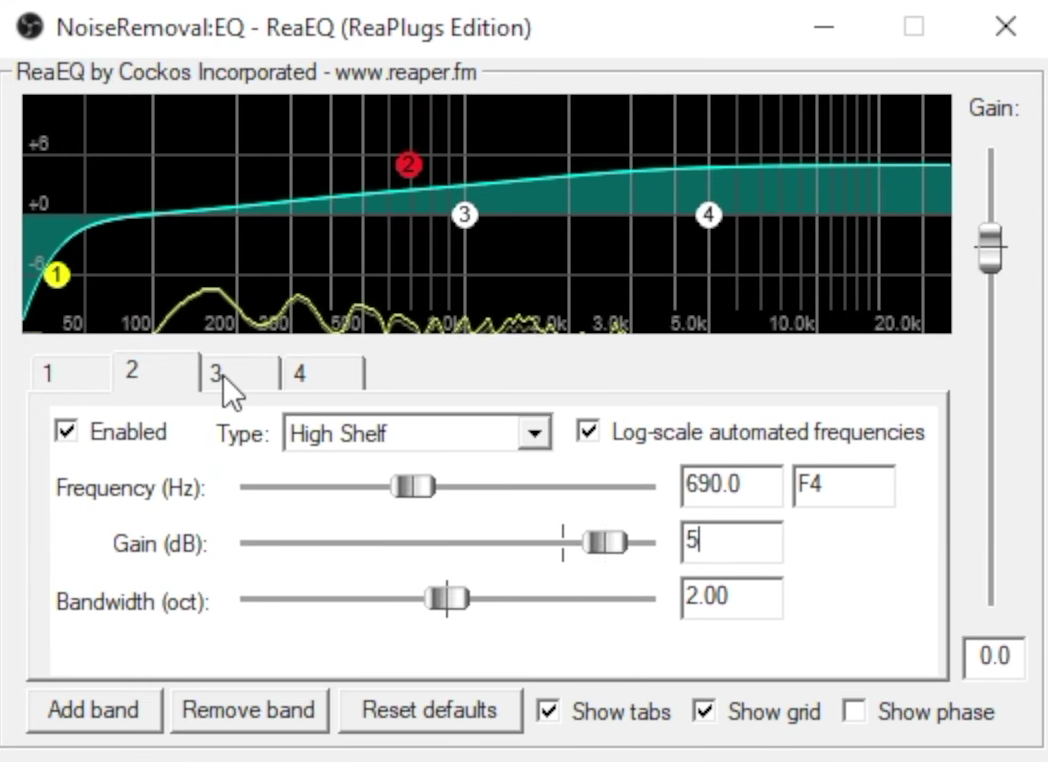
Das zweite Band wird genutzt, um die Mitten etwas zu stärken. Dazu wähle ich als Typ “High Shelf” bei 690 Hz und erhöhe dies um 5 dB.
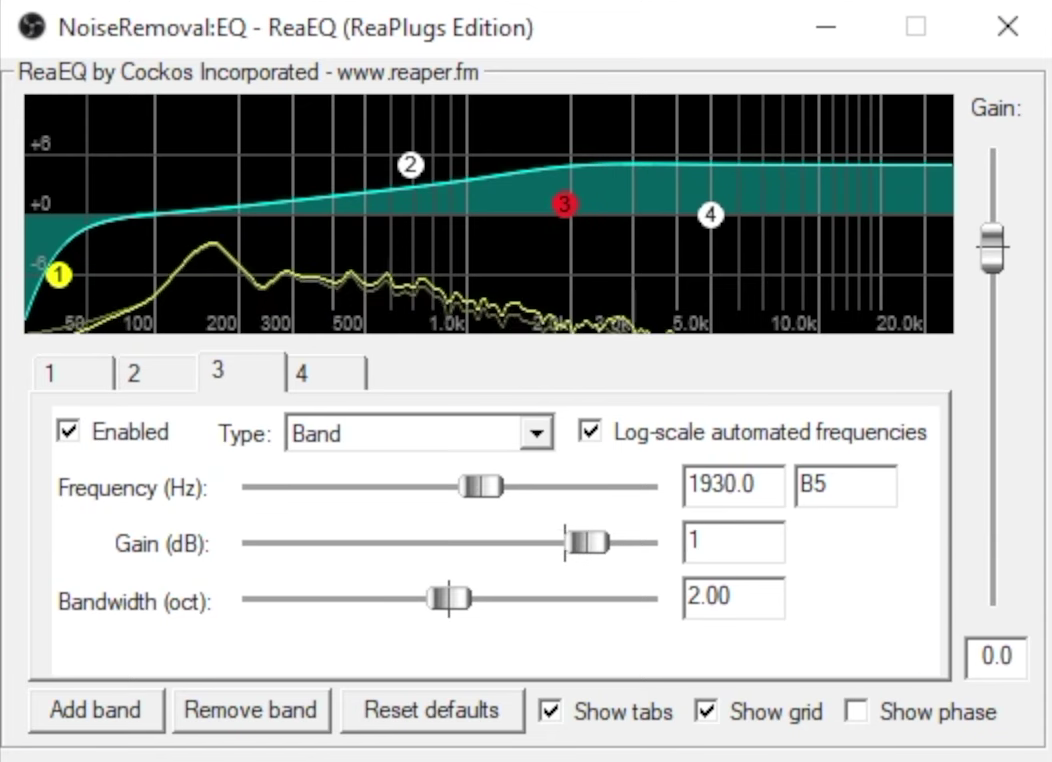
Im dritten Schritt verstärke ich die Höhen, damit die Stimme noch brillanter wird. Dazu verstärke ich das Signal bei 1930 Hz um 1 dB.
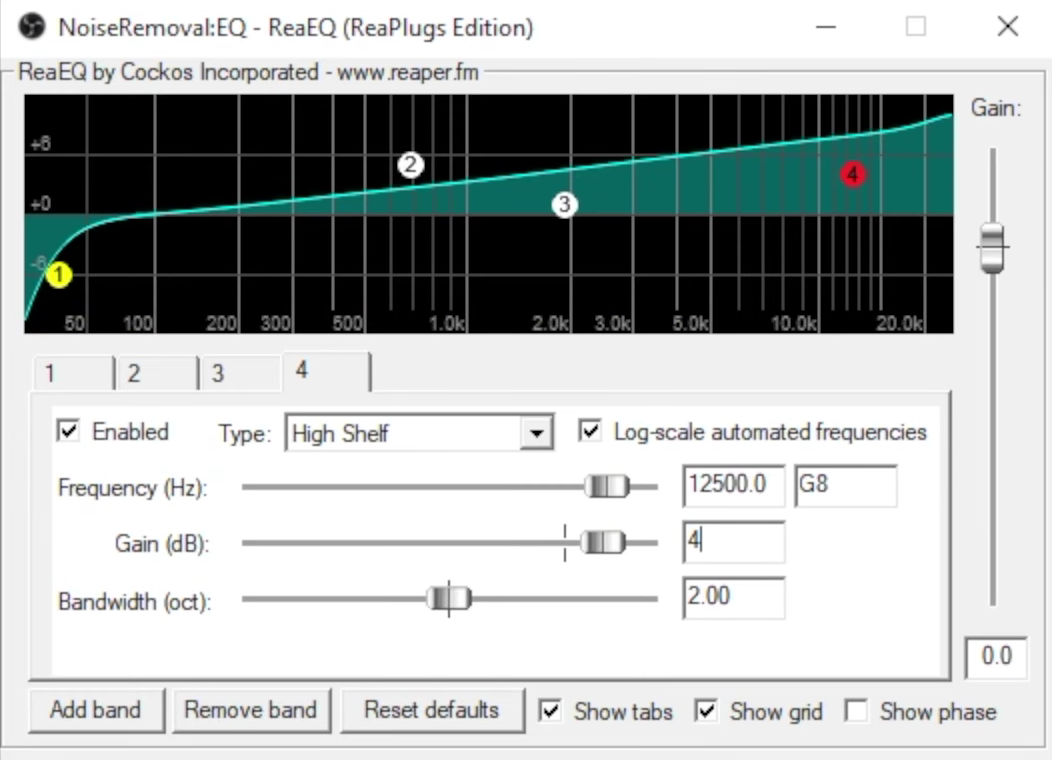
Schritt 4 ist optional, da viele die höchsten Höhen nicht verstärken wollen. Für mich war das Ergebnis hiermit noch ein bisschen besser aber ich denke, die meisten können dies auslassen. Um alles noch etwas zu erhöhen in den Höhen, habe ich bei 12500 Hz den Gain auf 4 dB gestellt und den Typ auf High Shelf.
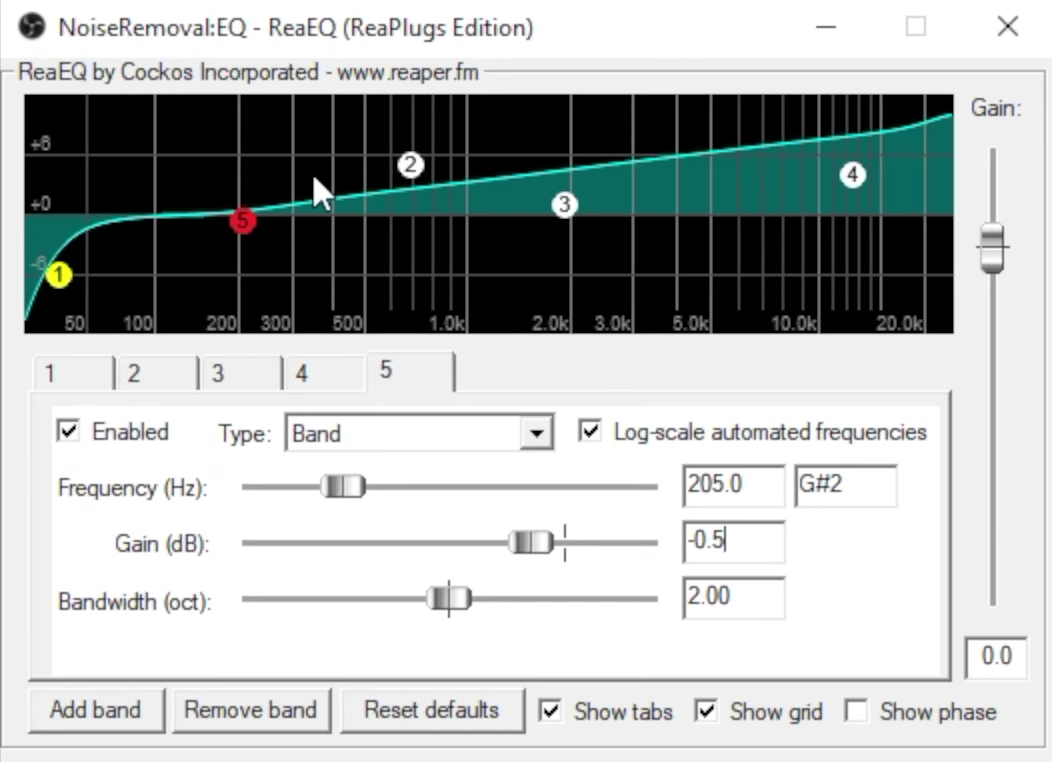
Um die Mitten in einem für meine Stimme etwas unangenehmen Bereich zu reduzieren, habe ich bei 205 Hz noch einmal leicht das Signal um 0,5 dB reduziert.
Das sind 1:1 die Einstellungen, die ich in meinem Stream verwende und die bei meiner Stimme ein sehr gutes Ergebnis erzielen.
Aural Exciter: Das Wundertool
Ein sehr gutes Plugin, das in eurer Sammlung nicht fehlen sollte ist La Petite Excite. Dieses ist denkbar einfach einzustellen und sorgt im Handumdrehen für einen deutlich wohlklingenderen Sound.

Nachdem ihr das Plugin aktiviert habt, reicht es die beiden mittleren Regler (“Low” und “High”) so anzupassen, dass ihr mit dem Ergebnis zufrieden seid. Der Low-Regler sorgt dafür, dass eure Stimme kräftiger bzw. basslastiger wird. Der High-Regler bringt mehr Klarheit in eure Stimme. Welcher Wert für euch die besten Ergebnisse bringt müsst ihr ausprobieren aber dieses Plugin ist wirklich ein Wundertool und das Ergebnis ist erschreckend gut. Wenn ich mich für ein Plugin entscheiden müsste, dann wäre es dieses.
Streaming-Mikrofon kaufen
Solltet ihr trotz der Einstellungen mit dem Ergebnis nicht zufrieden sein, kommt ihr vermutlich nicht um den Kauf eines neuen Mikrofons herum. Was man dabei beachten sollte und welche Modelle die beste Wahl sind, habe ich in einem separaten Artikel über Streaming-Mikrofone zusammengefasst.
Die perfekten Mikrofoneinstellungen zu finden, ist nicht ganz leicht, wenn man damit keine Erfahrung hat. Wenn ihr also Fragen habt, schreibt sie gern in die Kommentare. Ich schaue regelmäßig in die Kommentare und helfe gern, wo ich kann.





Nabend.
Ich habe dein Tutorial gefunden und wollte dieses bei mir anwenden.
Leider geht das aber nicht.
Ich kann das Plug-In installieren, in OBS auch auswählen, aber in dem Dropdown Menü wird bei mir nichts aufgeführt. Die Liste der VST-Plugins enthält bei mir kein Modul.
Ich nutze Win 10 1903. liegt es vllt. daran?
Gruß Marc
Hi Marc, hast du die korrekte Version (32 oder 64 Bit) der Plugins installiert? @Manuel hatte die Info gegeben, dass der Installationspfad der Standard-Pfad sein muss und nicht geändert werden darf. Falls du einen anderen Pfad gewählt hast, vielleicht noch mal mit dem Standard-Pfad probieren.
Hi Marc,
dasselbe Problem hatte ich auch. Trotzdem ich die 64 bit Version installiert habe wurden die Files in den Programme (x86) Ordner extrahiert. Einfach den VSTPlugins Ordner mit den extrahierten Dateien in den “Programme” Ordner kopieren. So hat es bei mir funktioniert
LG
Hallo,
Ich habe mir die Tage ein Rode NT- USB Mikrofon gekauft und nutze dazu ein angeschlossenes Headset (Hyper X Sound Cloud Flight). Gestern habe ich alles so weit eingerichtet und wollte eben meinen ersten Stream anschmeißen. Jetzt habe ich nur das Problem, dass wenn ich versuche Desktopaudio über das am Mikrofon angeschlossene Headset wiederzugeben, das Audiosignal die ganze Zeit wechselt, von Rode auf Headset und wieder zurück und ständig ein knacken auf dem Headset zu hören ist. Dazu kommt noch, dass wenn ich als Audioquelle z.B. Youtube auf habe, nach wenigen Sekunden die Meldung “Fehler bei der Audiowiedergabe. Bitte starte deinen Computer neu.” kommt.
Mit einem Neustart ist es aber leider nicht getan, dass Problem besteht weiterhin.
In OSB habe ich als Desktop- Audioquelle schon von Standard auf das Headset/Rode gewechselt ohne Ergebniss.
Mit freundlichen Grüßen Frank
Danke für die Tipps. Ich werde es in den nächsten Tagen wenn mein neues Mikrofon kommt ausprobieren.
Sehr gern. Sag gern Bescheid, wie du mit den Einstellungen zufrieden bist.
Hallo Philip,
besten Dank für Deine Anleitung!! Mit meinem Ergebnis bin ich noch nicht 100% zufrieden. Deshalb meine Frage: welche Technik benutzt Du (Mikro, Hardware, Software), damit das gut klingt?
Vielen Dank und beste Grüße;
Steffen
Moin Steffen,
die Hardware, die ich zum Streamen benutze, habe ich hier zusammengetragen: https://kit.com/beverlyphills/home-video-and-streaming-setup
Gruß
Phil
Hi Phil,
ein Hinweis an dieser Stelle: Der Installpfad von Reaplugs darf NICHT verändert werden, da OBS (egal wo es installiert ist) unter C:/Program Filea/VST usw. usf. sucht.
Vielen Dank für die Seite! Finde ich sehr gelungen und ist schon bei meinem Favouriten. 🙂
Viele Grüße
Manuel
Moin Manuel,
vielen Dank für den Hinweis, werde ich entsprechend im Artikel vermerken.
Ebenfalls vielen Dank für dein Feedback, das hört man gern 🙂
Gruß
Phil
Hi Phil,
Manuel nochmal. Dank des Equalizers habe ich meine Stimme nun natürlicher hinbekommen. Allerdings habe ich noch ein Problem und finde keine Lösung: Ich nutze das Rode NT-USB und meine Streams hören sich recht hallend an. Ich sitze in einem „normalen“ Zimmer mit schränken etc. aber im Stream hört sich meine Stimme an, wie als wäre der Raum leer. Als Beispiel mein letzter Stream: twitch.tv/SethimusXechon
Hast du eine Idee oder einen Tipp, wie ich das wegbekomme und ich mich mehr wie ein Teil des Streams anhöre?
Vielen Dank schon jetzt für deine Unterstützung!
VG
Manuel
Hi Manuel,
das Problem kenne ich und damit hatte ich auch viel zu kämpfen. Da das Thema sehr komplex ist habe ich dazu bereits einen Artikel geplant. Dieser wird in den kommenden Tagen veröffentlicht. Sobald dieser online ist, werde ich ihn hier auch noch mal verlinken. 🙂
Der Artikel ist nun hier zu finden: https://www.streamingwelt.com/mikrofon-hall-entfernen/
Gruß
Philip
Hat jemand Erfahrungen mit dem Plugin und Streamlabs OBS gemacht?
Ich habe das Plugin genauso installiert wie beschrieben, aber SLOBS findet es nicht. Hab auch schon zwischen der 32 und 64bit Version probiert, aber macht leider auch keinen unterschied.
Wäre cool wenn es klappen würde, bräuchte den EQ um mein Audio zu perfektionieren.
Ich nutze die Plugins auch unter Streamlabs OBS – beides in 64 Bit ohne Probleme. Weiß daher leider nicht, wo das Problem liegen könnte.
Bei mir gibt es “Automatically build noise profile” in reafir_standalone nicht.
OBS v24.0.3_x64
Reaplugs v236_x64
Das ist sehr seltsam, habe ich so noch nicht beobachtet.
Moin!
Die Plugins funktionieren wirklich sehr gut, das einzige Problem was ich habe ist: man hört die Tastatur während ich am reden bin + wenn ich sie auch so benutze. Habs mit dem Noise Gate Filter versucht, dort hört man die Tastatur dennoch wenn ich am sprechen bin. Kann mir da jemand helfen?
Hi Laura,
welches Mikrofon verwendest du?
Ich vermute, du nutzt ein Kondensator-Mikrofon. Bei diesen werden leider mehr Hintergrundgeräusche aufgenommen als bei dynamischen. Daher kannst du maximal versuchen, den Abstand zwischen Mikrofon und Mund zu verkleinern, damit die Hintergrundgeräusche relativ gesehen leider werden. Alternativ hilft nur ein dynamisches Mikrofon. Weitere Informationen und Kaufempfehlungen findest du in diesem Artikel: https://www.streamingwelt.com/streaming-mikrofon/
Moin,
ich habe die Filter alle so eingestellt wie hier beschrieben und meine Stimme hört sich dadurch auch viel besser an, aber wenn ich Monitoring bei meinem mikro anmache und z.b. tippe oder es ein anderes Hintergrund Geräusch gibt werden die leiser aber auch als höher verzerrter ton wiedergegeben woran könnte das liegen.
Hi Maurice,
das ist eine gute Frage. Grundsätzlich kannst du das über den Equalizer regeln aber ich habe noch nicht die Beobachtung gemacht, dass Töne dadurch höher und verzerrter wurden.
Um Hintergrundgeräusche und Tippgeräusche möglichst zu reduzieren, empfiehlt sich auf jeden Fall ein dynamisches Mikrofon statt eines Kondensatormikrofons (siehe dazu auch die Infos zu Streaming-Mikrofonen unter https://www.streamingwelt.com/streaming-mikrofon/). Anschließend würde ich mir anschauen, in welchem Frequenzbereich die Hintergrundgeräusche liegen und diese dann manuell mit dem Equalizer anpassen. Hoffe, das hilft.
Vielen Dank für den Tipp, werde ich ausprobieren.
Guten Abend, kannst du auch Tipps geben bezüglich eines Shure SM7B ?
Benutze es mit einem Yamaha AG06 und Triton Fethead
Habe es probiert über den EQ vom AG06 und den EQ von Reaplugs aber ich bekomme einfach keinen glasklaren Ton hin obwohl das Mikro an sich ja schon eine Top Qualität liefern sollte
Gruß
Hi Dustin,
was genau fehlt dir denn zum glasklaren Klang? So ist es etwas schwer zu beurteilen, was man da machen kann aber im Zweifel ist wirklich der EQ die richtige Anlaufstelle.
Moin,
ich habe es genauso gemacht wie du gesagt hast und das rauschen ist weg. Aber seitdem hört es sich so an als gäbe es im Hintergrund komische Verzerrungen . Weißt du woran das liegt? Hören sich an wie ein lang gezogenes Klirren.
Hi Luis,
Etwas ähnliches hat Maurice auch bereits berichtet. Leider konnte ich das noch nicht beobachten.
Hast du mal die Reihenfolge der Plugins geändert, damit ggf. den Kompressor nicht die Hintergrundgeräusche verstärkt?
Für mein einfaches headset mikrofon haben sich plugin 2 und 3 nicht wirklich bewährt, aber das erste brachte tatsächlich eine verbesserung im hinblick auf rauschen
Krass wie schnell ich durch deinen Blog das perfekte Mikrofon für mich gefunden habe. Du erklärst die Dinge simpel, nicht all zu lang und dazu bringst du noch gute Inputs über die einzelnen Begriffe, wie z.B. den Unterschied zwischen einem Dynamischen Mikrofon und einem Kondensatormikrofon.
Die Webseite allgemein ist übersichtlich gestaltet und gut verlinkt mit den einzelnen Unterthemen. Ich bin froh das ich den Blog entdeckt habe, bevor ich mir mein Mikrofon gekauft habe.
Hi Alina,
Vielen Dank für das Lob.
Freut mich, dass ich dir helfen konnte.
Gruß
Philip
hei habe das problem das ich beim sprechen metallisch klinge, wie kann ich das beheben ? danke übrigens für dieses tutorial 😀
Herzlichen Dank für dieses sehr anschauliche und hilfreiche Tutorial 🙂
habe die Plugs runtergeladen und werden auch im OBS angezeigt aber es öffnet sich zb beim NoiseRemoval plug kein fenster :/
Hallo!
Ich hab folgende Schwierigkeit:
Ich nehme mit OBS mein Mikrofon auf (Razer Kraken Pro V2), aber der Ton kommt nur ganz abgehackt an. Manche Wörter werden verschluckt oder werden sehr leise wiedergegeben. die ersten 2 Sekunden klingen in Ordnung, danach kommen nur Störungen. Ich hab schon so viel eingestellt, aber das Ergebnis ist immer das Selbe. Wenn ich mit dem Headset über Discord oder Steam rede, werde ich immer glasklar gehört. Ich weiß nicht was ich noch machen soll 🙁
Hi Sarah,
hast du vielleicht ein noise gate eingstellt? Wenn ja, dann spiel nochmal ein wenig mit den Einstellungen, es kann sein das durch eine Einstellung das noise gate deinen Stimme “abschneidet”. Versuche mal den linken Regler etwas nach unten zu ziehen und schaue dann ob es funktioniert.
Hi Phil,
vielen Dank für deine Tipps, es klingt wirklich viel besser. Allerdings habe ich das Problem, dass sich bei mir die Plugineinstellungen nach dem Neustart von SLOBS zurücksetzen. Hast Du da eine Lösung für. Vielen Dank schonmal.
Ich bekomme dauerhaft Mundgeräusch Sounds ich find einfach nichts um das zu beheben ich hasse das Elgato Wave 1 mittlerweile verzweifel langsam schon