Sounds in den eigenen Stream einzubinden kann ein lustiger Weg sein, den Stream etwas dynamischer und abwechslungsreicher zu gestalten. Besonders interessant ist dies aber vor allem dann, wenn eure Viewer dies durch Chatbefehle selbst machen können. Wie ich dies bei mir eingebunden habe und wie ihr es ebenfalls könnt, erfahrt ihr in diesem Artikel.
Sounds im Streamelements Stream-Shop anlegen
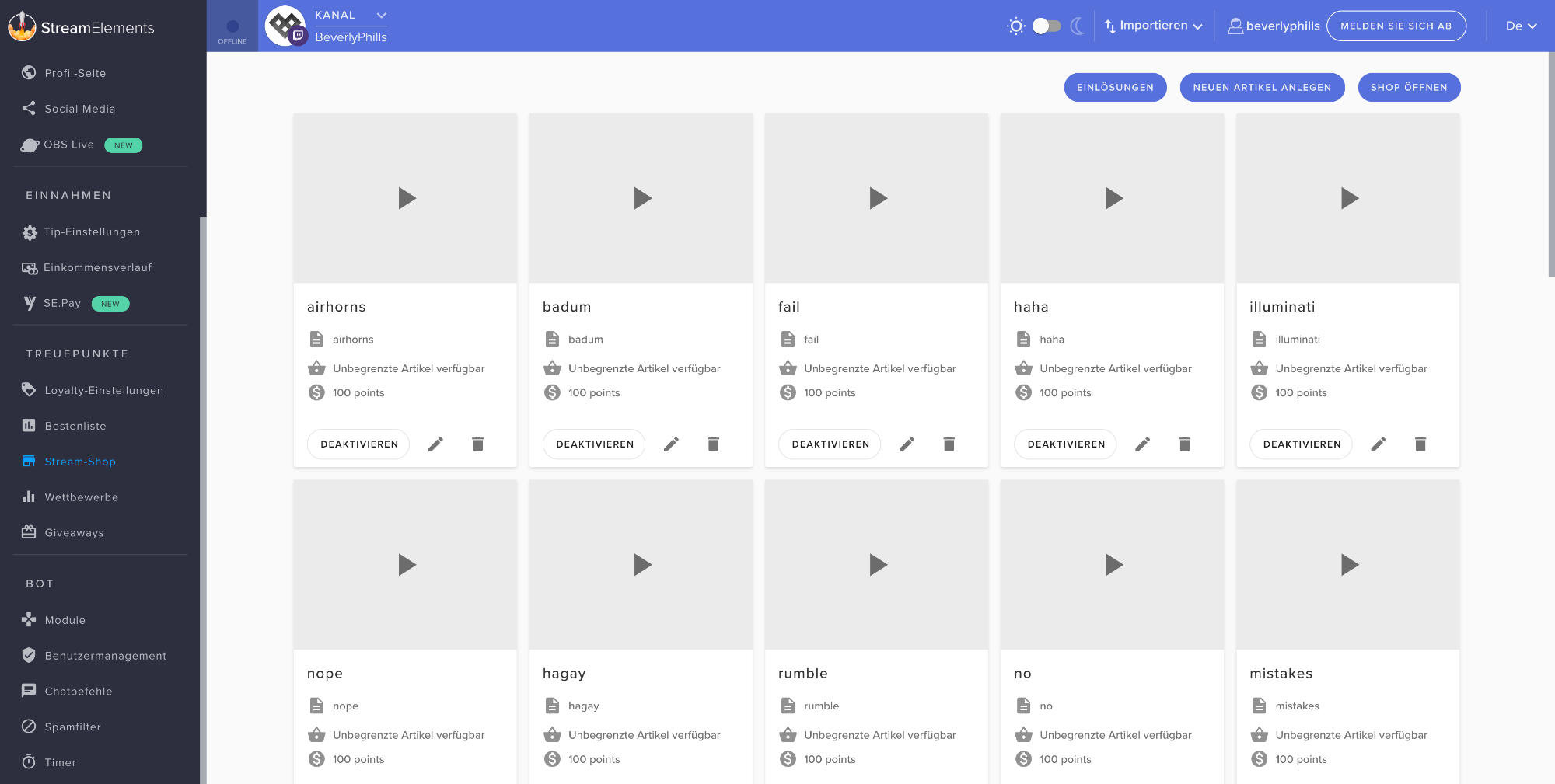
Die Grundlage bildet der Streamelements Stream-Shop. Dieser bietet die Möglichkeit, “Produkte” anzulegen, die eure Streamer einlösen können. Dazu nutzen Sie Ihre Loyalty Points. Dies sind Punkte, die eure Viewer für ihre Anwesenheit im Stream erhalten. Sie müssen dazu lediglich eingeloggt sein und euren Stream schauen. Wie viele Punkte eure Zuschauer erhalten, könnt ihr unter Loyalty-Einstellungen festlegen.
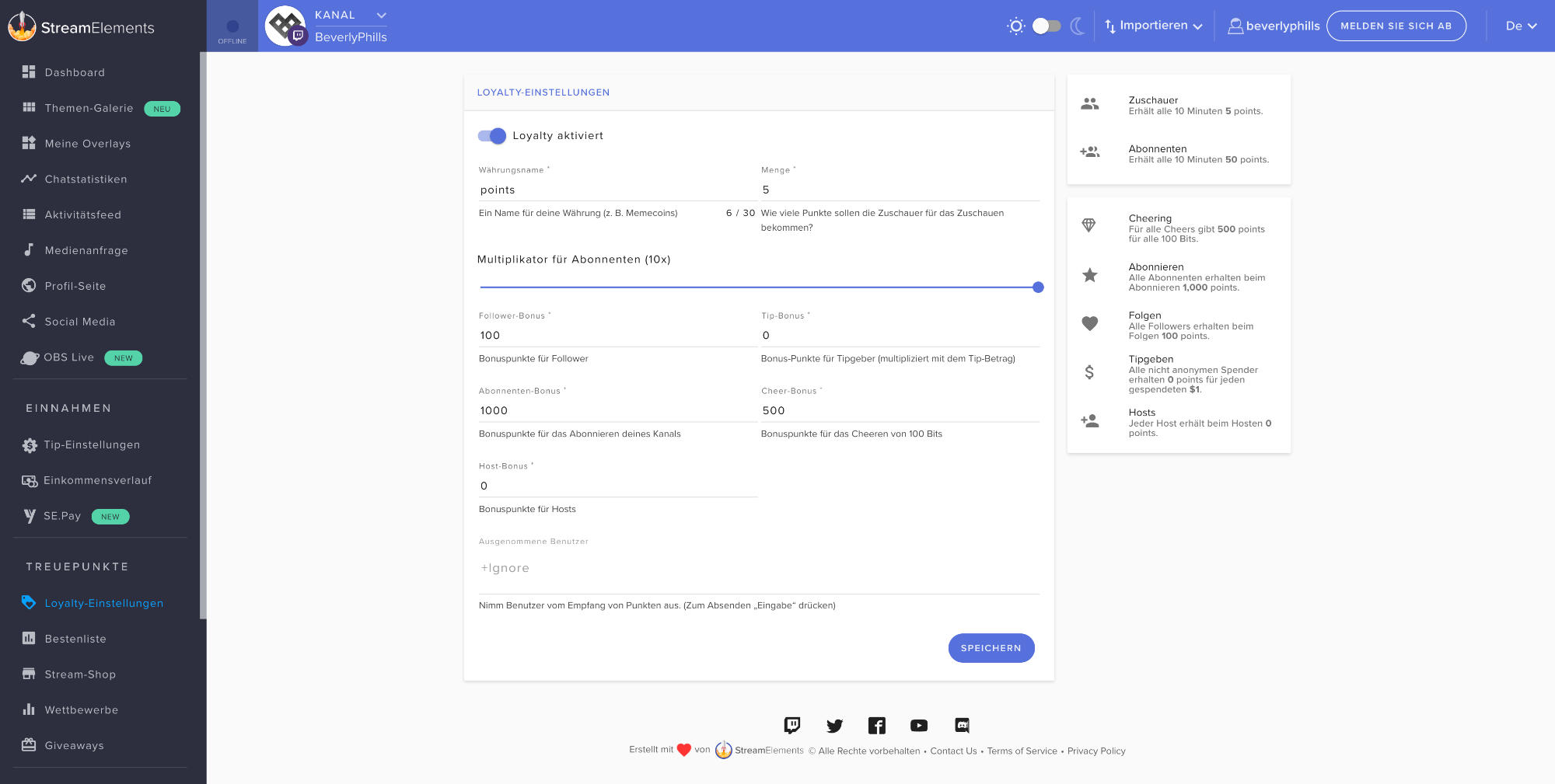
Bei mir erhalten normale Zuschauer alle 10 Minuten 5 Punkte und Abonnenten erhalten mit einem 10x-Multiplikator 50 Punkte alle 10 Minuten. Außerdem gibt es für Folgen, Bit-Cheerings und Abonnieren einen Bonus von respektive 100, 500 und 1000 Punkten. Alle Sounds können durch 100 Punkte eingelöst werden. Solltet ihr andere Einstellungen bevorzugen, könnt ihr dies nach Belieben anpassen.
Um einen neuen Sound hinzuzufügen, klickt ihr im Menü auf Stream-Shop und dort auf den Button Neuen Artikel anlegen. In dem sich öffnenden Fenster wählt ihr “Soundeffekte” aus, gebt dem Artikel einen Namen und eine Beschreibung und könnt weitere Parameter einstellen. Die globale Sperrfrist gibt an, wie viele Sekunden zwischen zwei Einlösungen liegen muss, übergreifend über alle Benutzer. Die Benutzersperrfrist gibt an, wie viel Zeit zwischen der Verwendung durch den gleichen Nutzer liegen muss. Die Artikelkosten geben an, wie viele Loyalty Points ein Nutzer für diesen Sound ausgeben muss und die Artikelmenge lässt einen Sound nur für eine bestimmte Häufigkeit abspielen, was man in der Regel nicht möchte und dies entsprechend bei -1 (unbegrenzt) belässt.
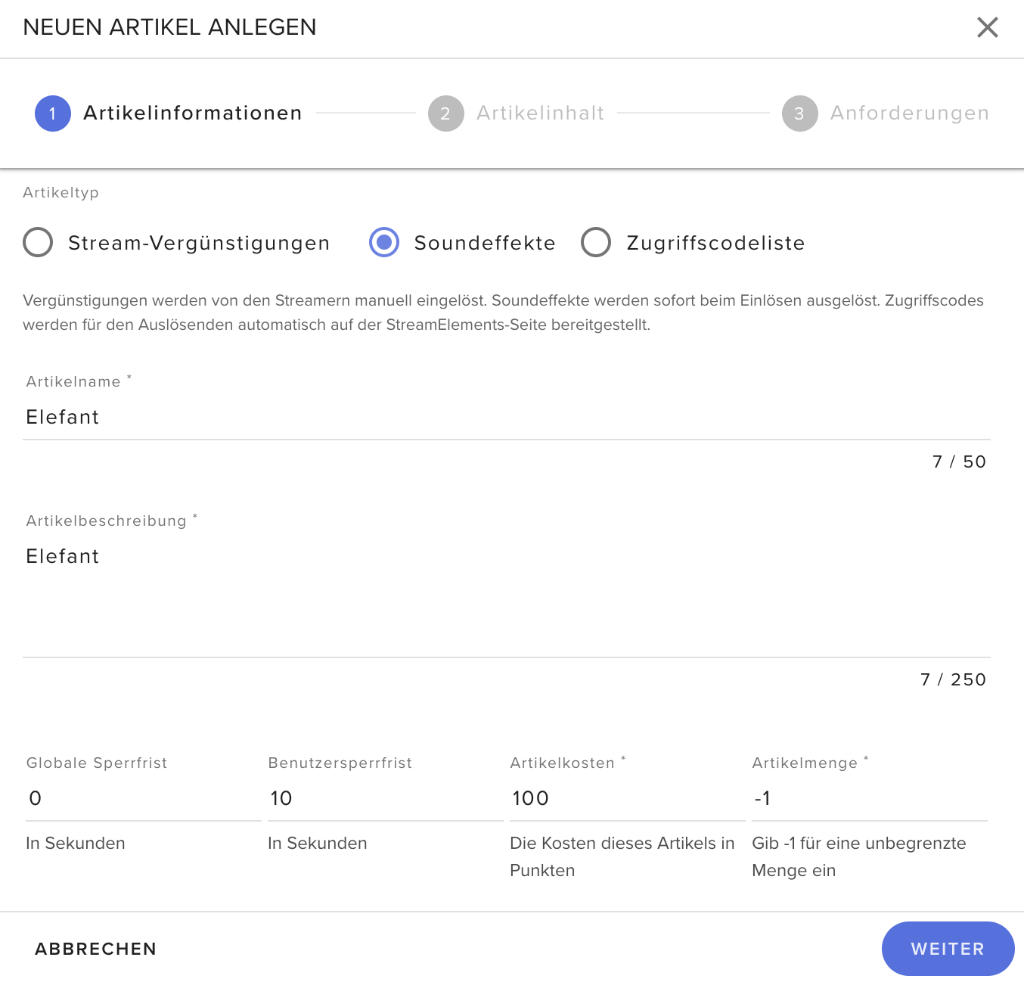
Mit einem Klick auf “Weiter” kommt ihr zum Artikelinhalt. Dort müsst ihr eure Sounddatei hochladen und könnt die Lautstärke des Sounds anpassen, falls dieser zu laut oder zu leise ist. Damit dieser im Chat eingelöst werden kann, muss das entsprechende Häkchen gesetzt werden. Ihr habt darüber hinaus die Möglichkeit, diese Sounds nur für Abonnenten zu aktivieren. Abschließend ist noch der Befehl anzugeben, mit dem der Sound eingelöst werden soll. In unserem Fall belassen wir es bei dem Artikelnamen, damit es einheitlich bleibt. Dies würde bereits reichen, um über “!einlösen elefant” diesen Sound einlösen zu können. Wir werden später jedoch noch einen Alias-Befehl hinzufügen, damit wir den Befehl auf “!elefant” kürzen können.
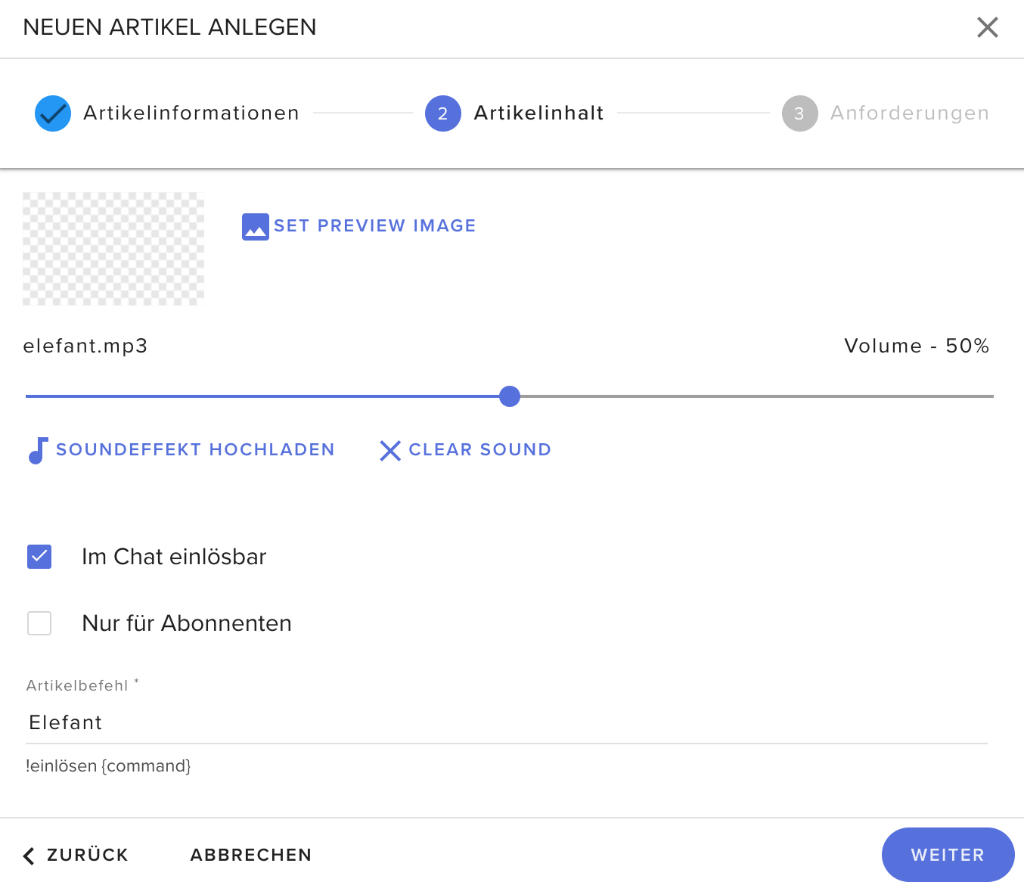
Im letzten Schritt könnt ihr weitere Anforderungen definieren, die für das Einlösen erfüllt sein müssen. Da dies für die meisten nicht interessant sein wird, überspringen wir diesen Schritt und klicken auf “Speichern”.
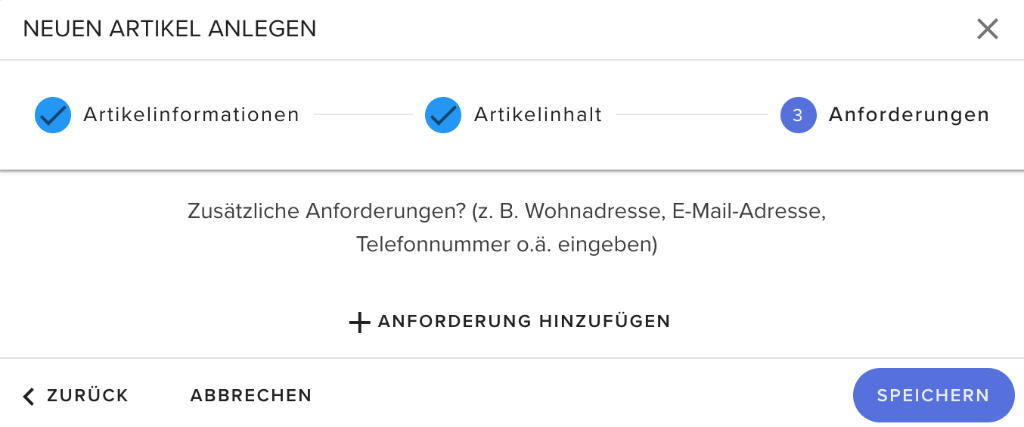
Damit habt ihr erfolgreich einen Sound angelegt, der über “!einlösen elefant” eingelöst werden kann.
Individuelle Befehle anlegen als Alias
Damit man nicht immer “!einlösen” vor dem Artikelnamen schreiben muss, sondern direkt “!elefant” legen wir nun noch einen passenden Alias-Befehl an.
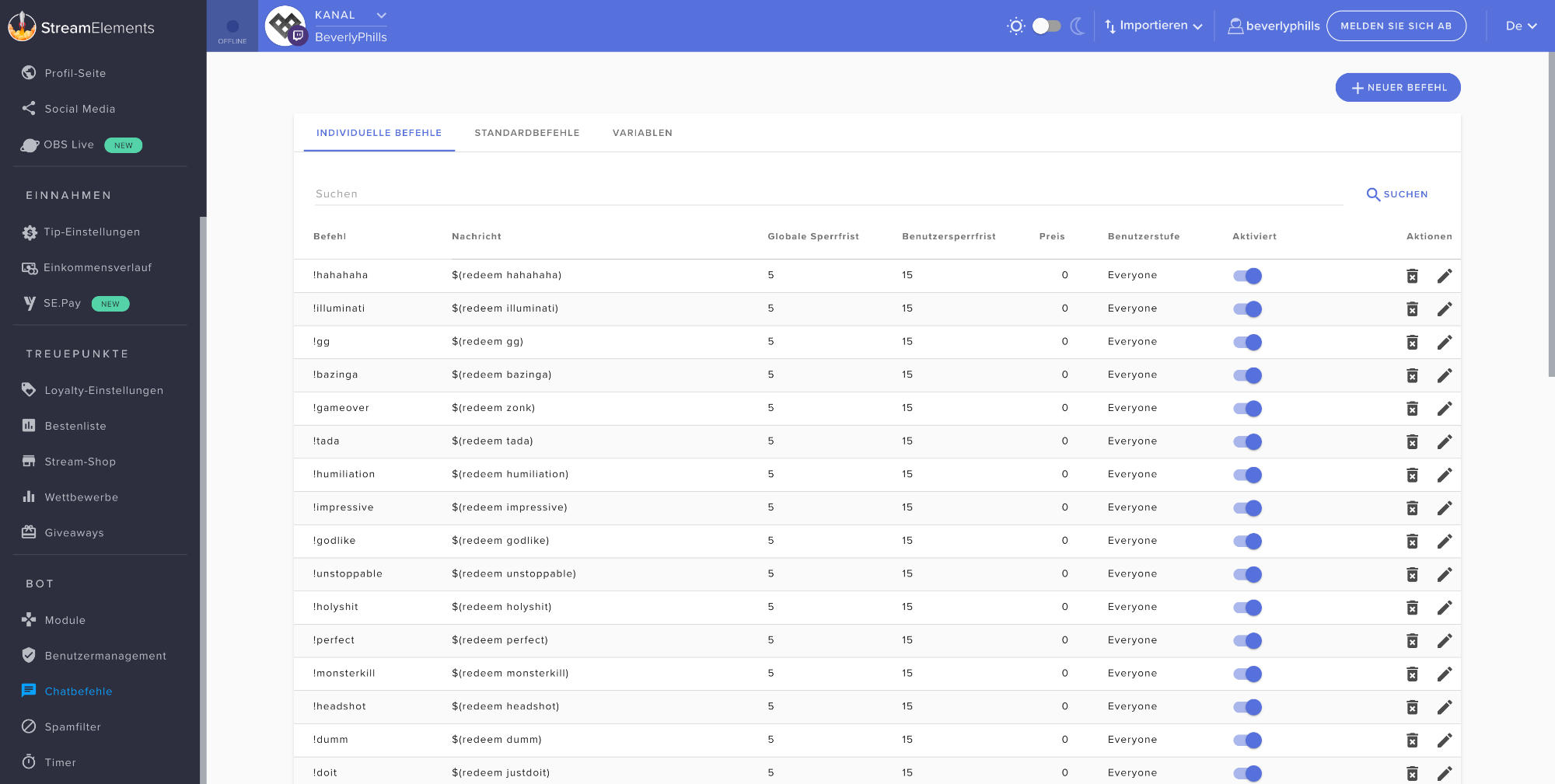
Dazu gehen wir auf den Menüpunkt Chatbefehle und klicken auf “Neuer Befehl”. Dort geben wir den gewünschten Befehlnamen ein, in diesem Fall “!elefant”. Als Antwort wählen wir $(redeem elefant). Dies sorgt dafür, dass der Artikel “elefant” eingelöst wird. Je nachdem, wie ihr euren Artikel genannt habt, müsst ihr dies entsprechend anpassen. Weitere Einstellungen sind nicht notwendig und mit einem Klick auf “Absenden” wird der Befehl gespeichert. Die Schritte lassen sich beliebig oft wiederholen, um einen ganzen Katalog von Sounds aufzubauen.
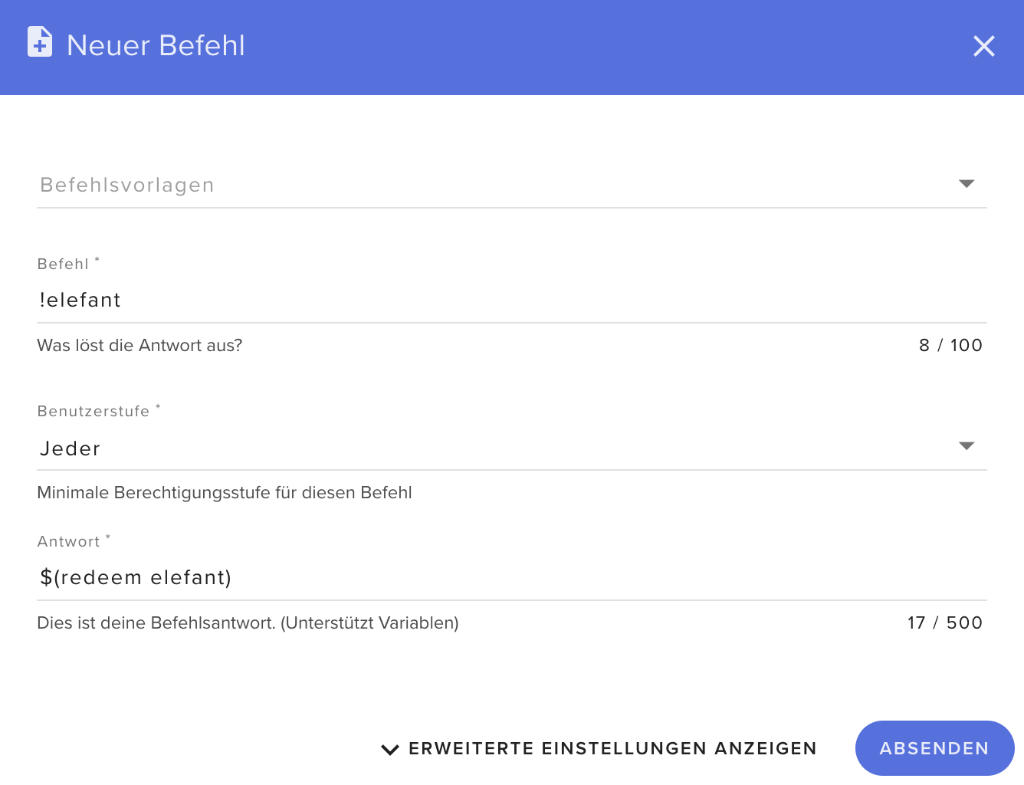
Einbindung in OBS
Nachdem die Sounds und Befehle angelegt wurden, können Nutzer bereits Punkte gegen Sounds einlösen. Diese werden jedoch noch nicht im Stream abgespielt. Es fehlt noch die Einbindung in OBS. Dazu legt ihr unter Meine Overlays ein neues Overlay in Streamelements an über den Button “Leeres Overlay erstellen”. Dieses kann auch nur 1×1 Pixel groß sein, da es nur für die Wiedergabe von Sounds genutzt wird und nichts anzeigen muss.
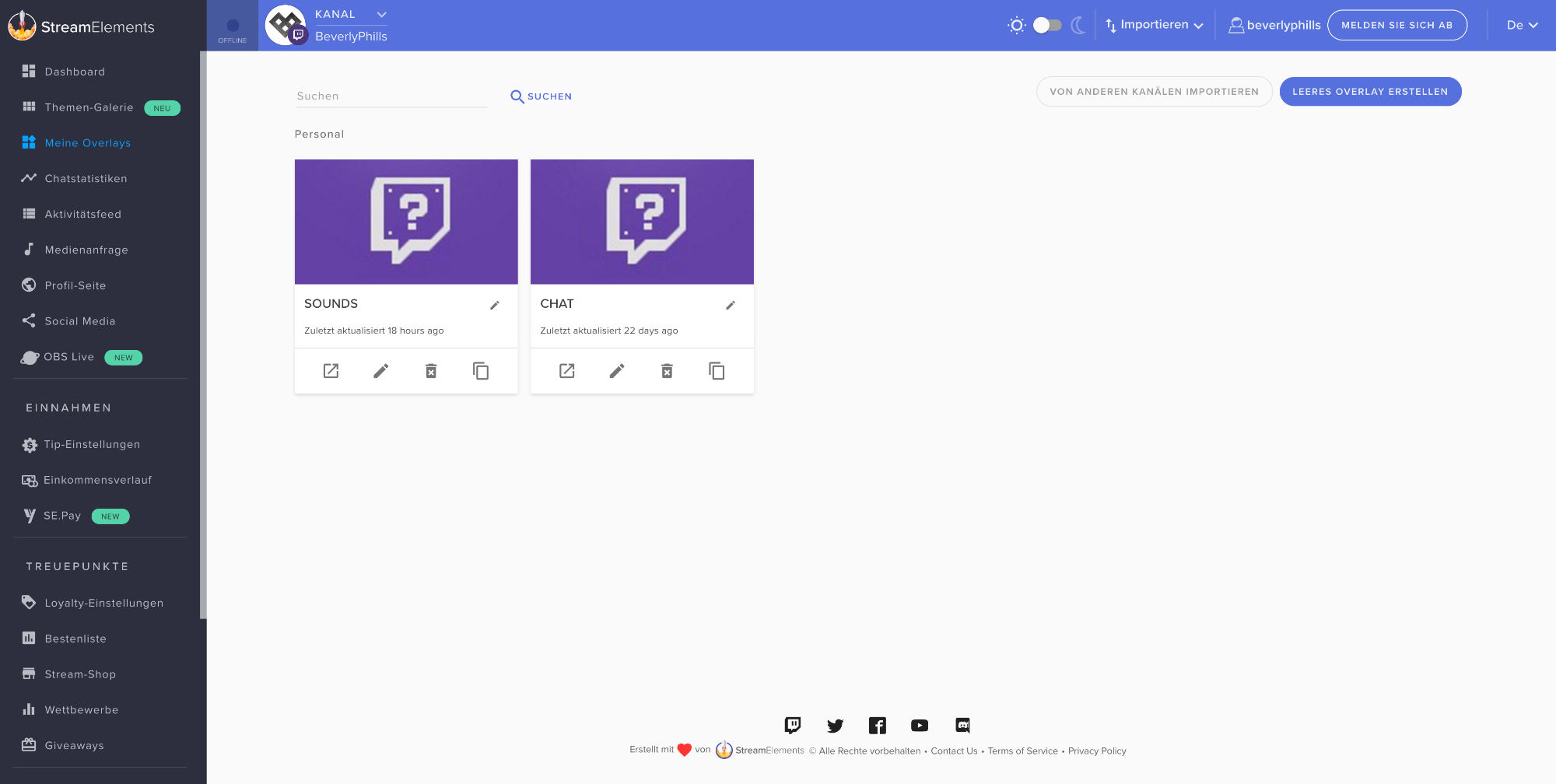
Zu dem Overlay müsst ihr nur ein Widget hinzufügen, und zwar das “Store redemptions”-Widget. Anschließend speichert ihr das Overlay und fügt die URL des Widgets als Browserquelle zu eurer OBS-Szene hinzu.
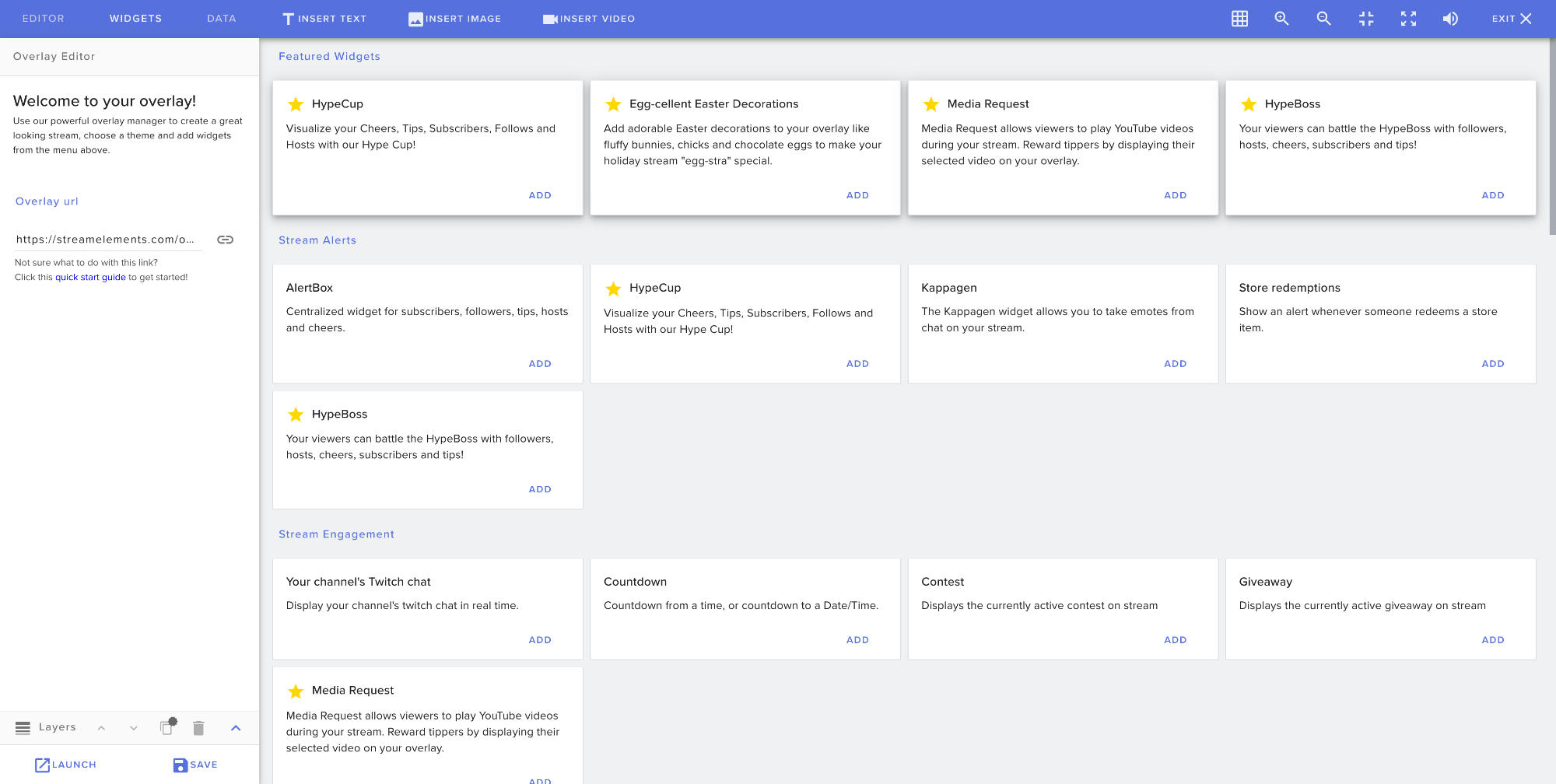
Welche Sounds habt ihr in eurem Stream eingebaut und welche bringen die beste Unterhaltung? Lasst es mich gern wissen, damit ich meinen Katalog noch erweitern kann 😉 Solltet ihr Fragen haben, beantworte ich diese gern in den Kommentaren.


![OBS Countdown: Erstellen und Einfügen als Browserquelle [Video]](https://streamingwelt.com/wp-content/uploads/obs-countdown-512x288.jpg)


Hey, ich hoffe das du auf dieser Seite noch aktiv bist. Ich habe deine Anleitung eins zu eins nach gemacht, aber es wird in meinem StreamlabsOBS mein Sound nicht abgespielt. Hat sich da vielleicht irgendeine Vorgehensweise verändert? Oder irgendeine Kleinigkeit, die man unbewusst falsch machen kann?
Würde mich über eine Antwort freuen
LG
Hi Rucanor,
damit die Sounds in OBS abgespielt werden, muss auf jeden Fall ein entsprechendes Overlay mit den Store Redemptions angelegt werden. Die Quelle sollte dann so eingestellt sein, dass das Monitoring aktiviert ist. Andernfalls wird der Sound zwar im Stream abgespielt aber ist für den Streamer nicht hörbar.
Vielleicht hilft das schon?
Ich habe das Problem, dass die Sounds mega übersteuert (zu laut sind) wiedergeben werden. Habe über Streamelements schon nur noch 5% Lautstärke für jeden Sound und sie sogar per Audiobearbeitung um 3/4 leiser gemacht aber trotzdem werden sie live sehr laut abgespielt. Was könnte ich noch tun?
ich habe ein overlay in Streamlabs OBS angelegt und die URL von dem overlay in Elements eingefügt. ich habe alle 3 Einstellungen ausprobiert mit dem Monitoring, aber ich bekomme auch nicht mal einen Ausschlag angezeigt, weder in meinem Voicemeter noch in OBS. als würde der Sound gar nicht getriggert werden. Habe aber Store Redemptions in das Overlay von Elements eingefügt. Ist es normal das Elements die mp3 nicht unter dem namen dann anzeigt unter der man es hochgeladen hat? cd3b822e-64c9-459b-9bb9-166664cc1762.mp3 so wird die bei mir benannt, obwohl sie einfach nur GG heißt.
also ich streame im Moment nicht, da ich noch auf den neuen Rechner warte. kann man den Sound generell nicht selber hören? Auch offline nicht?
Hallo,
ich habe ein ähnliches Problem – habe das ebenfalls (allerdings nicht im Streamelements, sondern im Streamlabs OBS selbst) haargenau befolgt, aber der individuelle Befehl funktioniert nicht, da spuckt der Bot nur die Antwortzeile ($(redeem Delfin)) im Chat aus, statt den Sound aus dem Store abzuspielen?
Auch ${redeem Delfin} und {redeem Delfin} haben nicht das bewirkt, was ich wollte -.-
Irgendeine Idee, woran das liegen könnte?
Danke schonmal im voraus!
LG
Hallo Mory,
ich nutze auch Streamlabs OBS und es ist bei mir eigentlich Genau das Gleiche. Ich habe mir nur eine andere Lösung für das ganze überlegt. Ich wollte zu SE wechseln, und habe vorher den DeepBot genutzt. Man kann für einige Sachen bei dem Bot ein VIP-Mitgliedschaft kaufen, aber zum Sounds abspielen im Stream braucht man die nicht. Klar ist es doof einen 2. Bot im Chat zu haben, aber ich habe das mit den Sounds die ganze zeit von dem Bot genutzt und finde das eigentlich eine gute Alternative. Vielleicht willst du ihn dir ja mal als Lösung für das Problem anschauen.
mfg
Hey, habe es versucht und bei mir klappt es soweit auch. Teste es aber nochmal im Live Modus.
Hallo eine Frage funktioniert das ganze auch Mobil also wenn der Bot ganz normal Connected ist und ich über das Smartphone mit Go Pro live bin werden dann die Sounds auch abgespielt?
Hi Niklas,
das kommt drauf an, ob du direkt von der GoPro streamst oder einen OBS Server dazwischen hast.
Direkt mit der GoPro funktioniert es nicht. Wenn du einen OBS Server dazwischen schaltest, kannst du die Sounds in OBS einfügen.
Moin kann man irgendwie ausschalten das im Chat dann zB “@bauer_tv, du hast erfolgreich Hype für 0 Bierdosen eingelöst. elementsOkay” steht?
Schönen guten Tag, ich habe leider auch ads Problem habe die Anleitung befolgt dennoch spielt er die Sounds bei mir in OBS und Stream nicht ab, sie werden zwar eingelöst aber spielt es nicht ab. Wusste auch zuerst ned das man für “Soundeffekte” nochmals ein eigenes Overlay erstellen muss -.-. Is ja sehr kompliziert. Muss man dann dies bei “Streamvergünstigungen” auch nochmal machen das diese dann eingelöst und angezeigt werden?
Zudem was hat es mit diesem “Monitoring” auf sich was oben erwähnt wurde?
Wie gesagt sie werden jetzt von Streamelements zwar eingelöst aber ned abgespielt die Sounds.
Ich habe OBS-Studio
Ich hoffe konnte mein problem etwas schildern bin etwas schlecht in Formulieren^^.
Bei dem Befehl $(redeem ***) als Alias. Ist da dann nicht mehr Möglich dem Befehl auch noch einen Text in Chat schreiben zu lassen? Wie es sonst geht! Oder welche Möglichkeit gibt es um das zu ermöglichen
Ich hab da mal ne Frage und zwar habe ich ein benutzer in meinen Chat der kann die Sounds nicht einlösen, es sind genug Punkte vorhanden, wir haben auch schon die Punkte gelöscht dann stand da nicht genug punkte vorhanden. Aber diese person hat genug Punkte und es lässt sich trotzdem nicht abspielen, Wo ist das Problem?
Hi, danke für dieses super tutorial. Wie in den oberen Kommentaren erwähnt, kommt “@bauer_tv, du hast erfolgreich Hype für 0 Bierdosen eingelöst. elementsOkay!” als text. Kann man den Text auch zusätzlich anpassen?